ThinkWise 웹버전 화면구성
■ 대시보드 화면
ThinkWise 웹버전 의 대시보드 화면은 다음과 같이 구성됩니다.
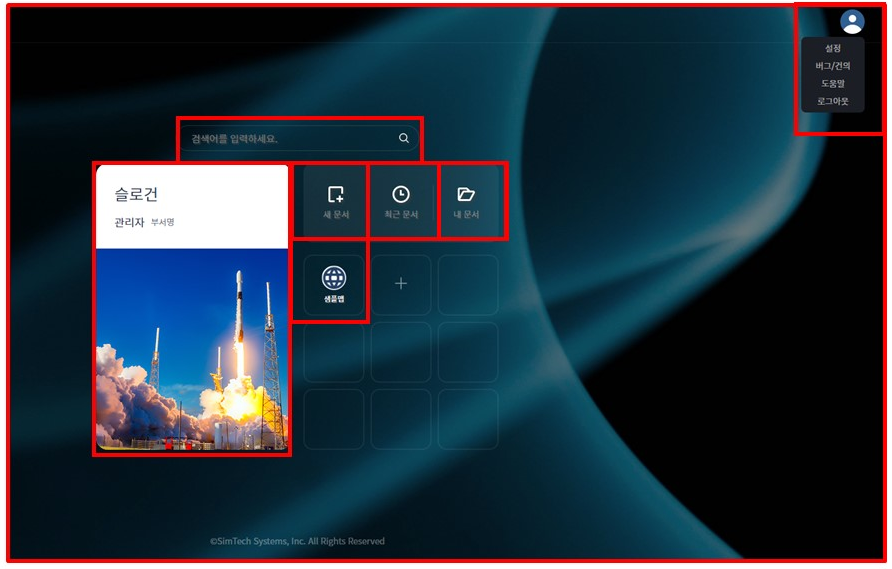
⦁[대시보드] : 대시보드는 새 문서, 최근문서를 추가하고 관리하는 곳입니다. 상단 아이콘 클릭 후 설정 부분에서 프로필 수정 및 관리와 사용자 로그인 여부를 확인 할 수 있으며 샘플맵 확인 및 화면에 보이는 [+]버튼을 눌러 자주 사용하는 사이트 혹은 맵을 추가하여 바로 가기 할 수 있습니다.
⦁[새 문서] : 새 문서를 클릭하시면 맵을 작성할 수 있는 디자인을 선택하여 맵을 작성 할 수 있습니다.
⦁[최근 문서] : 최근 열어본 문서를 확인 할 수 있습니다.
⦁[내 문서] : 최근 작성하고 저장한 문서를 열어 볼 수 있습니다.
⦁[샘플맵] : 샘플 맵을 통해 필요한 문서를 빠르고 편리하게 작성 할 수 있습니다
⦁[검색] : 저장 된 맵 문서에서 필요한 부분을 검색 할 수 있습니다.
⦁[설정] : 설정은 사용자가 편리하게 사용 할 수 있는 부분을 설정하는 곳입니다. 이 메뉴에서는 배경, 프로필, 바로 가기, 마스터맵, 내 정보, 구글 드라이브 계정 연결 설정할 수 있습니다.
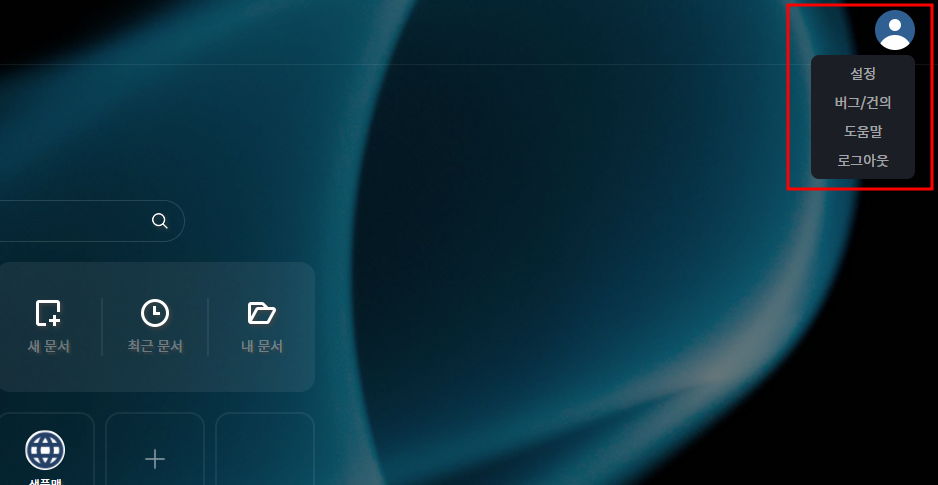
1. 배경
대시보드의 배경 이미지 또는 색상을 선택하여 대시보드를 설정 할 수 있습니다.
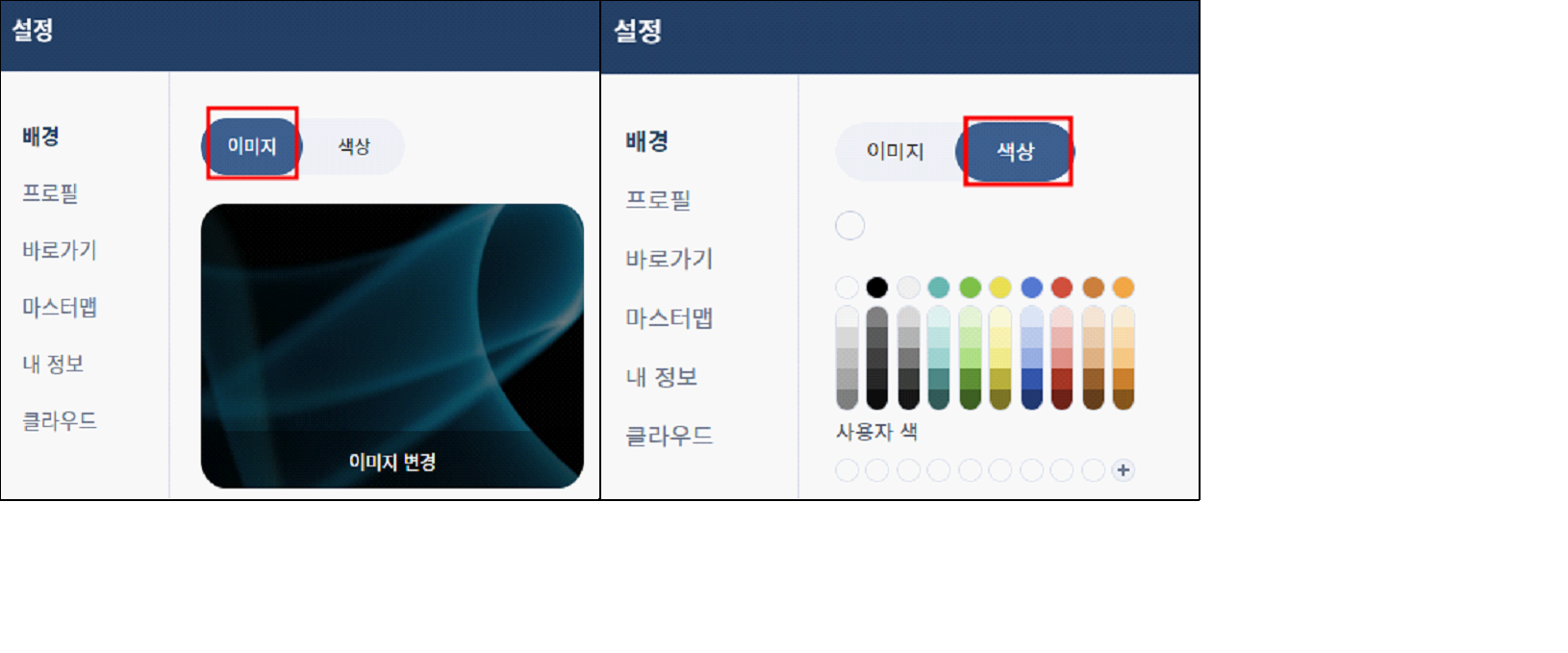
2. 프로필
이름, 소속, 좌우명, 프로필이미지, 프로필 이미지 클릭 시 동작을 설정합니다. 프로필 이미지 클릭 시 동작은 인터넷 페이지(URL) 또는 맵문서로 열기할 수 있습니다.
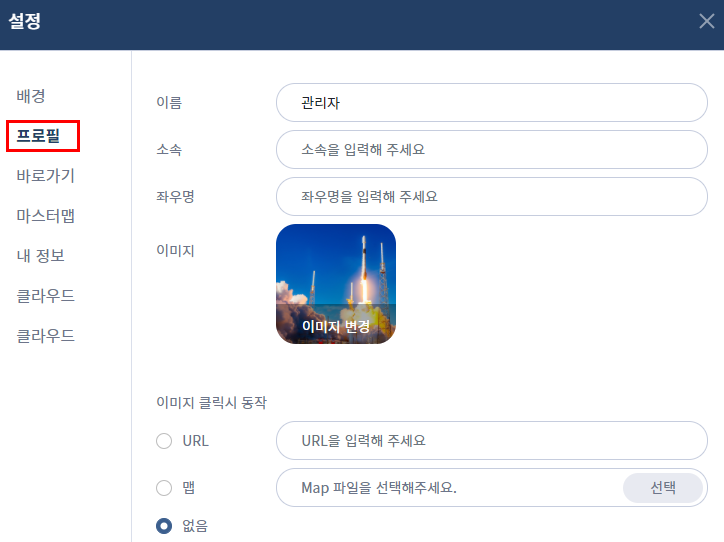
3. 바로 가기
대시보드의 바로 가기 버튼에 추가할 링크 또는 맵을 추가하거나 삭제합니다.
[링크 추가하기]
1) 설정> [바로 가기] 클릭 후 [+] 버튼을 누릅니다.
2) 바로가기명을 입력합니다.
3) 설정 할 링크주소를 입력합니다.
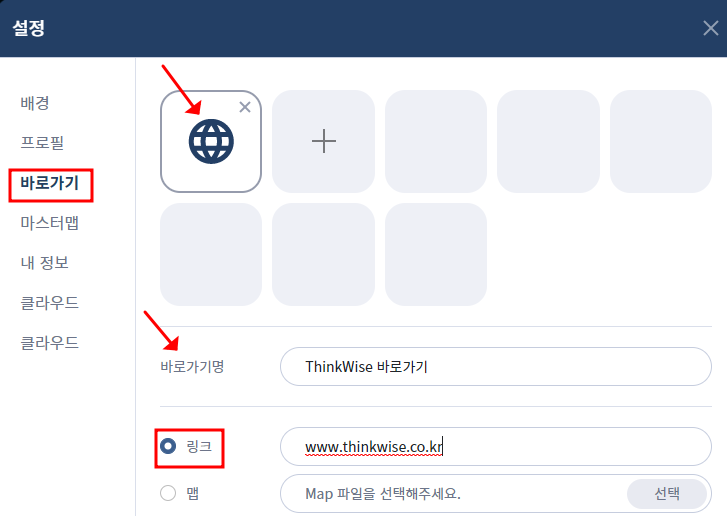
또는 설정> [바로 가기] 클릭 후 [+] 버튼을 누른 후, 바로가기명 입력 한 다음 설정 할 맵주소를 입력합니다.
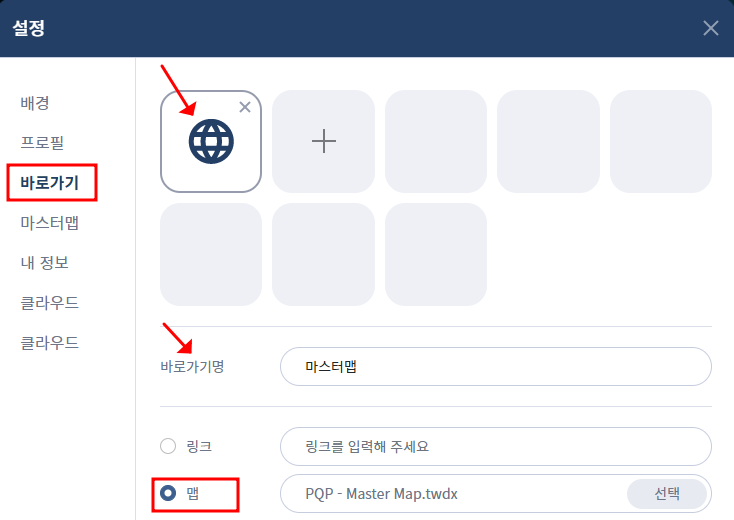
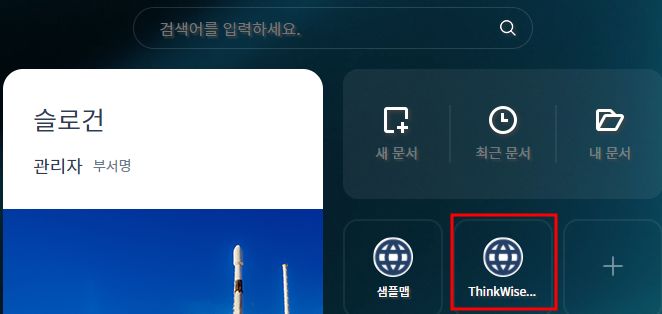 적용 후 화면
적용 후 화면
4. 마스터맵
자신의 업무나 생활계획을 요약해 놓은 마스터맵을 작성 할 수 있습니다. 기본으로 제공되는 샘플 맵을 이용하여 라이프 플랜, 연간 계획을 작성 할 수 있습니다.
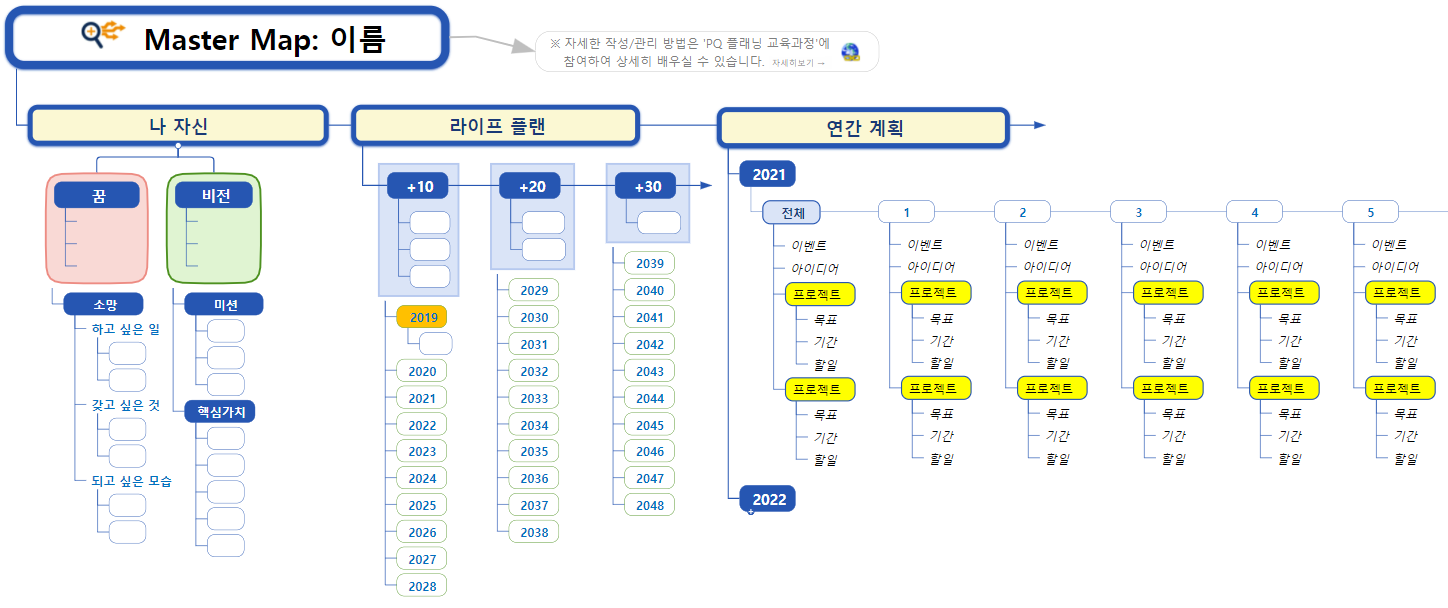
5. 내 정보
사용자의 이름, 이메일, 사진을 확인 할 수 있습니다.
6. 클라우드
구글 드라이브 계정을 연결 할 수 있습니다.
■ 기본 화면 구성 (맵화면)
ThinkWise 웹버전 의 기본 화면은 다음과 같이 구성됩니다.
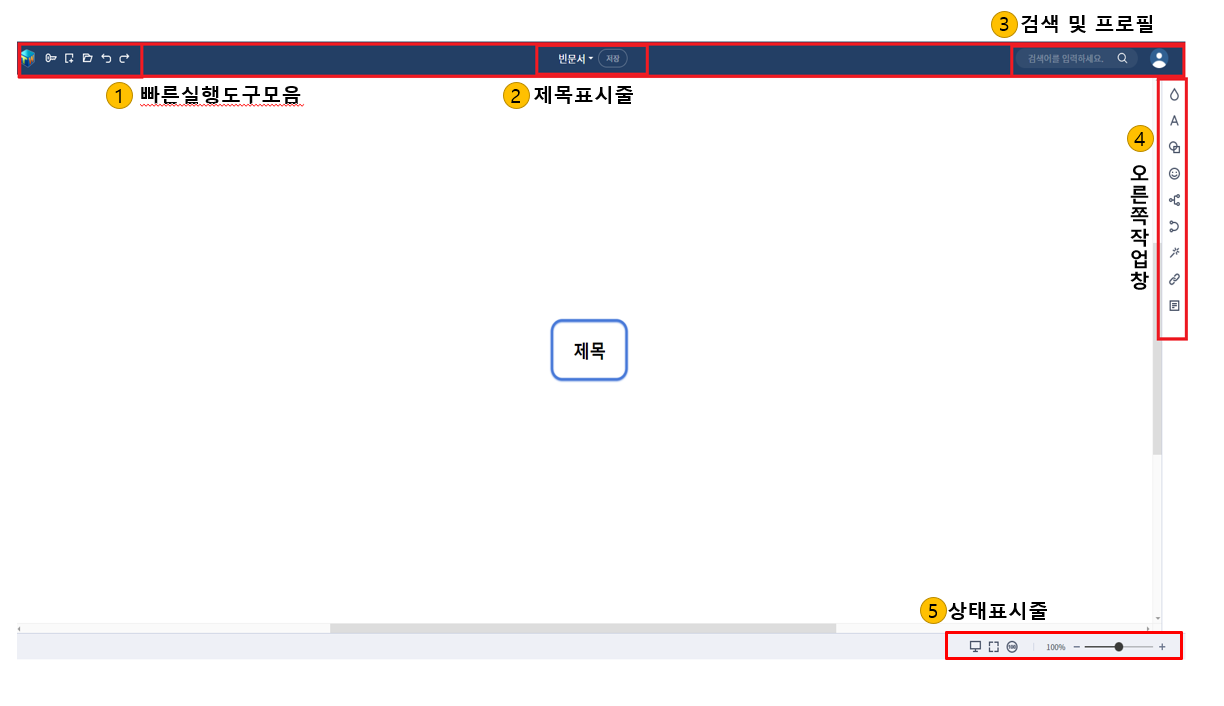
1. 빠른실행도구모음 : ThinkWise에서 자주 사용하는 명령들을 모아놓은 부분으로, 필요한 도구를 추가하거 나 제거할 수 있습니다.
2. 제목표시줄 : 현재 작업중인 맵 문서이름이 표시됩니다. 작업 중인 문서를 저장하게 될 경우 ThinkWise 클라우드로 저장됩니다.
3. 검색 및 프로필 : 저장 된 문서 찾기 및 아이콘 클릭 후 설정 버튼을 눌러 프로필 설정, 로그인 및 로그아웃, 도움말 검색이 가능합니다.
4. 오른쪽작업창 : 작성 맵의 색상, 글꼴, 도형, 기호, 진행방향, 연결, 디자인,링크/첨부, 노트를 입력 할 수 있습니다.
5. 상태표시줄 : 현재 작업창의 전체 화면, 화면채우기, 100%, 화면 확대/축소 핸들로 화면크기(최소 33%,최대 400%)를 설정 할 수 있습니다.
■ 상단메뉴 (빠른실행도구모음)
![]()
1. TW아이콘 : 해당 아이콘 클릭 시 대시보드 창으로 이동합니다.
![]()
2. 마스터맵 : 자신의 업무나 생활계획을 요약해 놓은 맵을 마스터 맵으로 지정합니다. 내 PC의 [문서]폴더의 [ThinkWise 2020] 폴더에서 샘플 맵을 제공합니다. 샘플 맵을 이용하여 ‘마스터 맵’을 만들거나 사용자가 직접 ‘마스터 맵’을 작성할 수 있습니다.
![]()
3. 새 문서 : 새 문서를 작성하기 위해 해당 아이콘 클릭 후 원하는 스타일로 새 문서를 열 수 있습니다.
![]()
4. 내 문서 : 최근 작성하고 저장한 문서를 TW클라우드 혹은 Google Drive에서 열 수 있습니다. 내 문서 내에서 저장한 파일 업로드가 가능합니다.
![]()
5. 언두(되돌리기) : 문서 편집 과정에서 방금 전에 수행한 동작을 다시 원래대로 되돌립니다.
![]()
6. 리두(다시실행) : 되돌리기를 실행하여 취소했던 명령이나 동작을 다시 실행합니다.
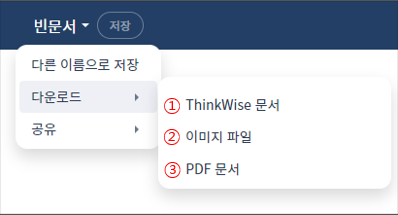
7. 빈 문서 : 현재 문서를 다른 이름으로 저장 또는 다운로드 하거나 공유가 가능합니다. 빈 문서 >다른 이름으로 저장 클릭 후 ThinkWise 클라우드 또는 Google Drive 에 저장 할 수 있습니다. 저장 시 맵 제목을 수정하여 입력 후 저장 할 수 있습니다.
1) 중앙 상단 제목 클릭 후 [다운로드] > [ThinkWise 문서] 클릭 시 작성 중인 맵을 ThinkWise 문서로 저장 할 수 있 습니다.
2) 중앙 상단 제목 클릭 후 [다운로드] > [이미지 파일] 클릭 하면 작성 중인 맵을 이미지 파일로 저장 할 수 있습니 다.
3) 중앙 상단 제목 클릭 후 [다운로드] > [PDF 문서] 클릭 하면 작성 중인 맵을 PDF 파일로 저장 할 수 있습니다.
■ 우측메뉴 (빠른실행도구모음)
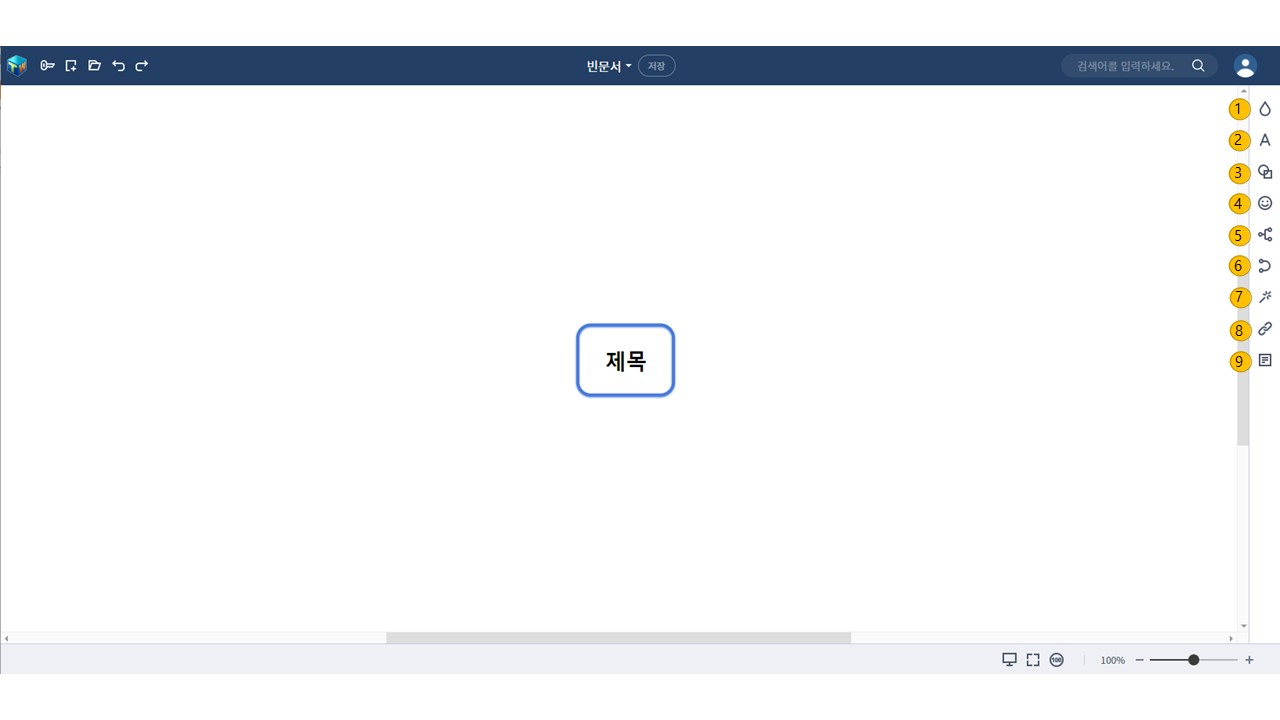
1. 색상: 글자,배경,도형,가지 버튼을 클릭 후 색상을 지정하여 변경이 가능합니다
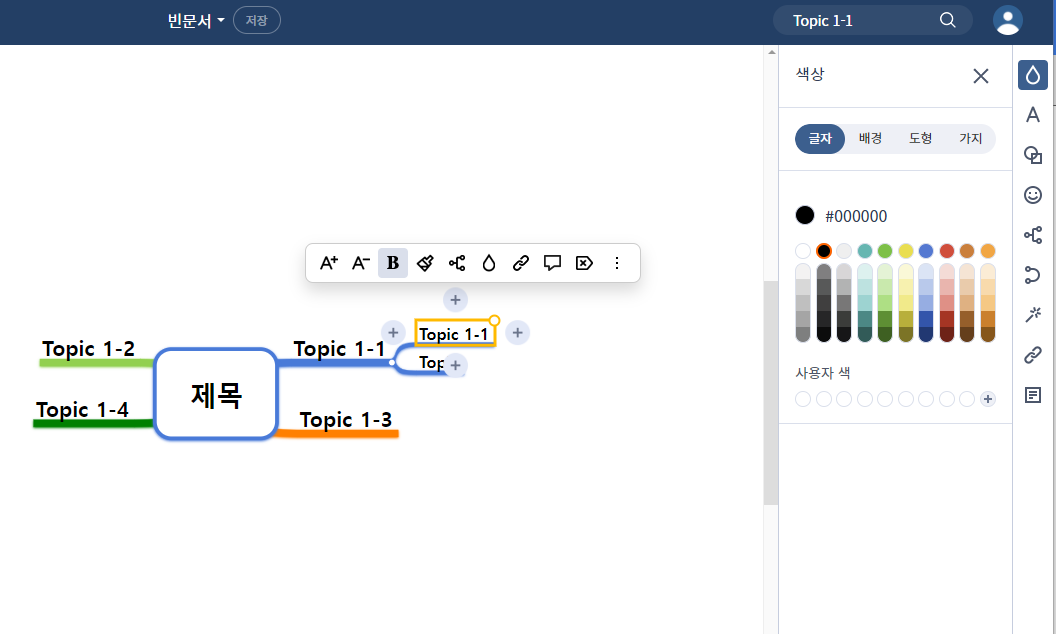
2. 글꼴: 해당 가지의 글꼴 변경과 글자 크기,글자체, 정렬 할 수 있습니다.
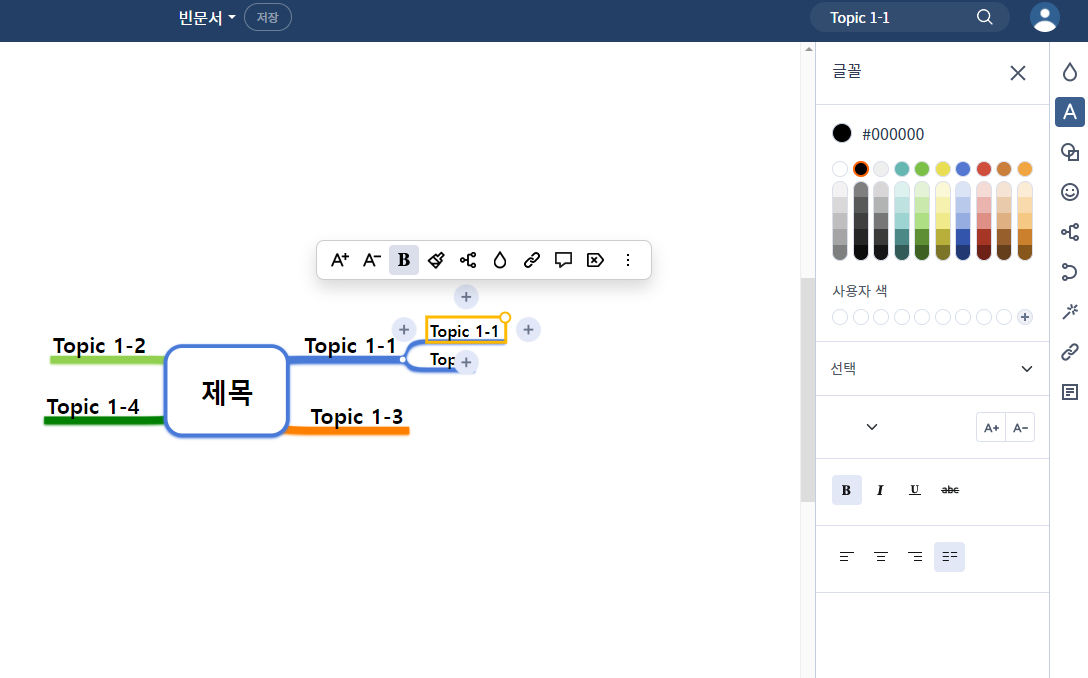
3. 도형/테두리: 해당 가지의 도형 모양과 테두리 선의 모양을 설정 할 수 있습니다.
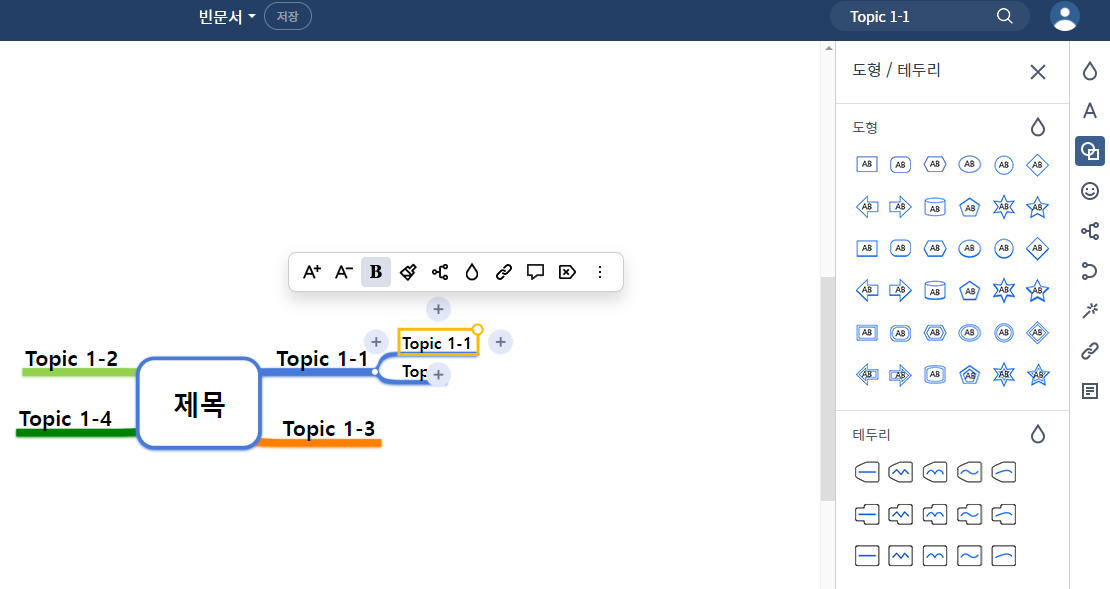
4. 기호,그림: 해당 가지 내 기호와 그림을 배치 할 수 있습니다.
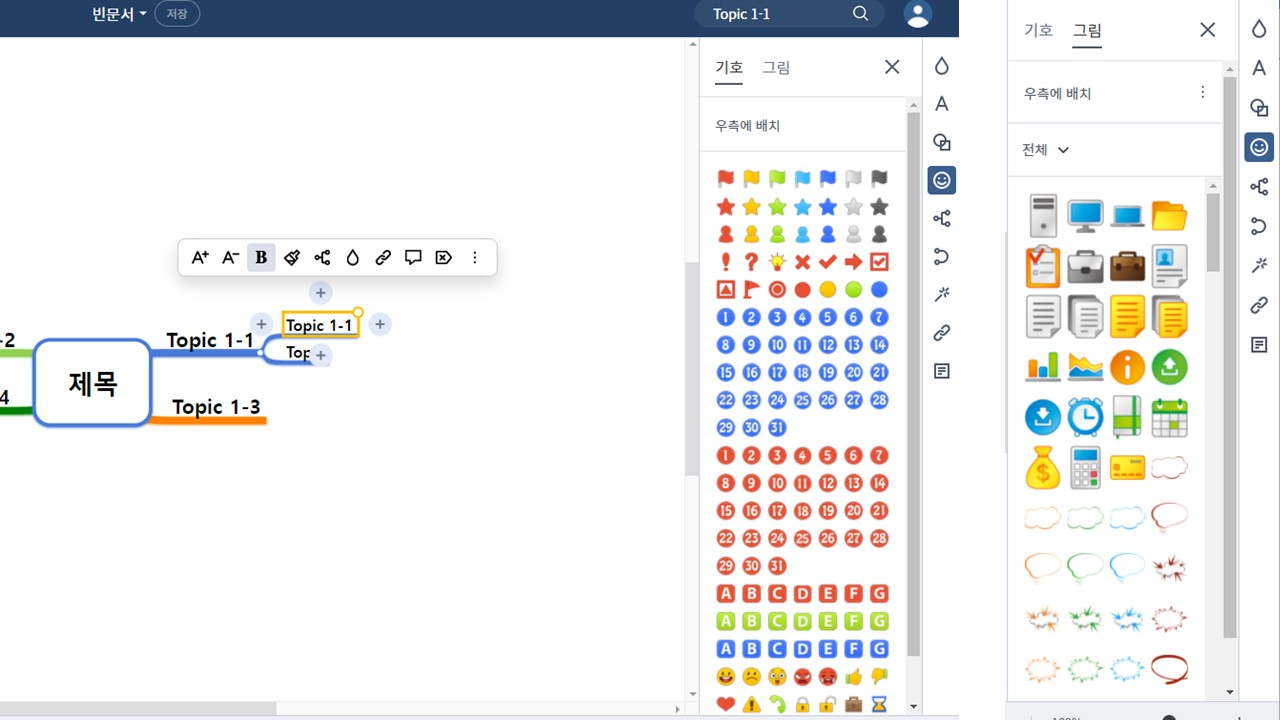
5. 진행 방향: 중심 가지의 클릭 후 진행방향을 설정 할 수 있습니다.
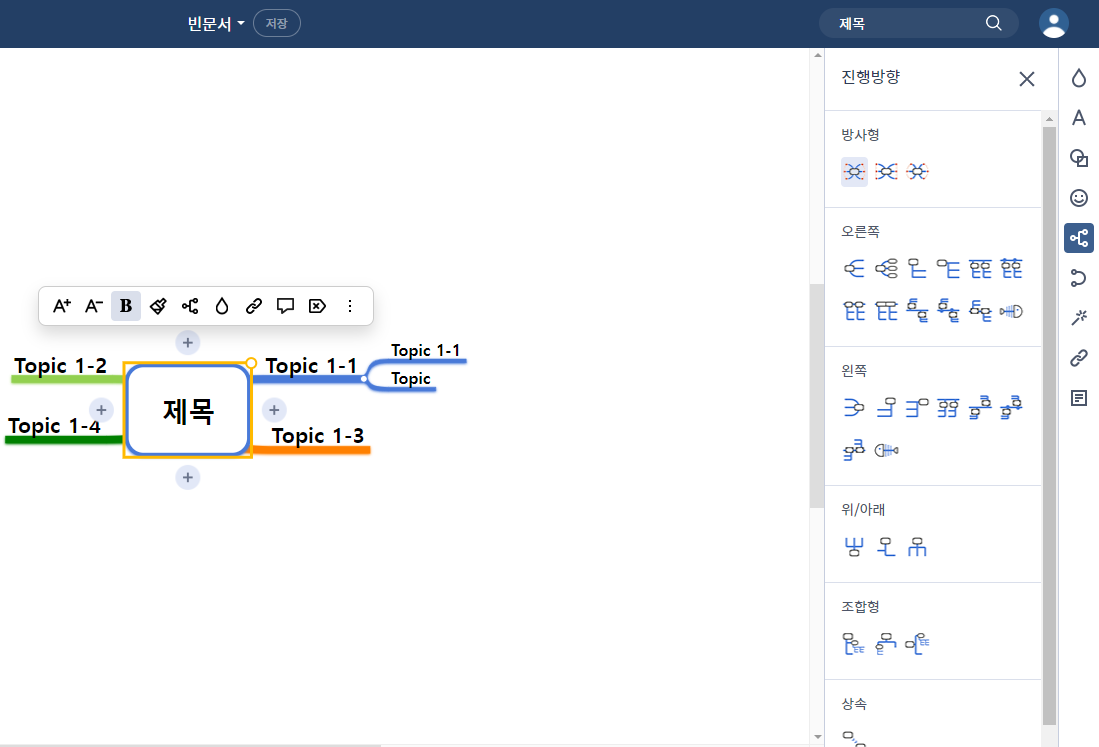
6. 연결: 2개의 가지를 연결하여 사용 가능하며 형태,두께 선색을 설정 할 수 있습니다.
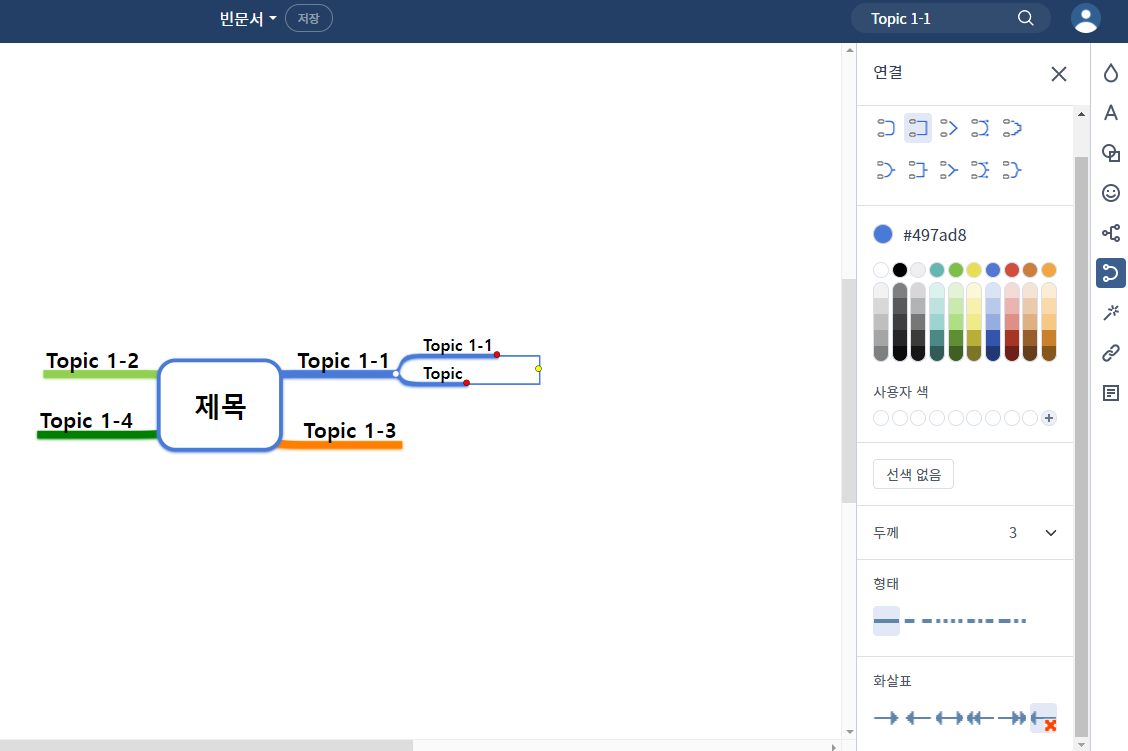
7. 디자인: 가지와 가지사이의 간격 조절이 가능하며, 줄기모양, 가지 모양을 설정 할 수 있습니다.
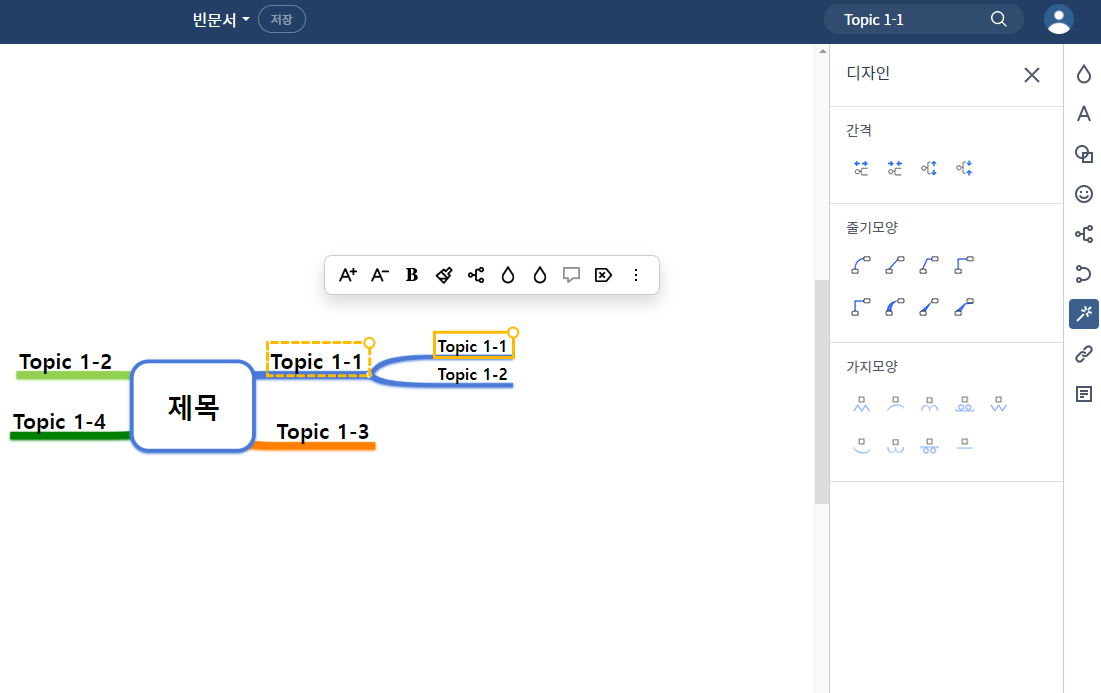
8. 링크,첨부: 하이퍼링크 지정 또는 첨부파일을 선택 할 수 있습니다.

9. 노트: 문자노트 또는 음성노트를 작성 할 수 있습니다.
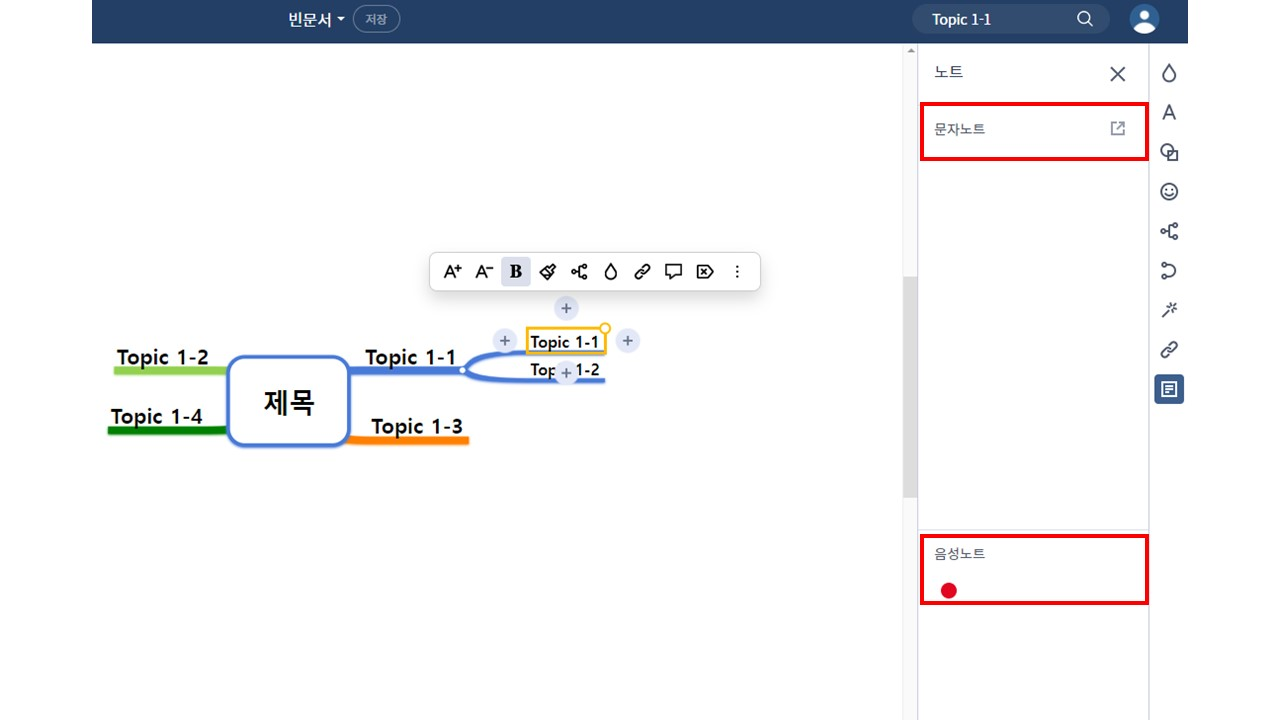
■ 하단 메뉴
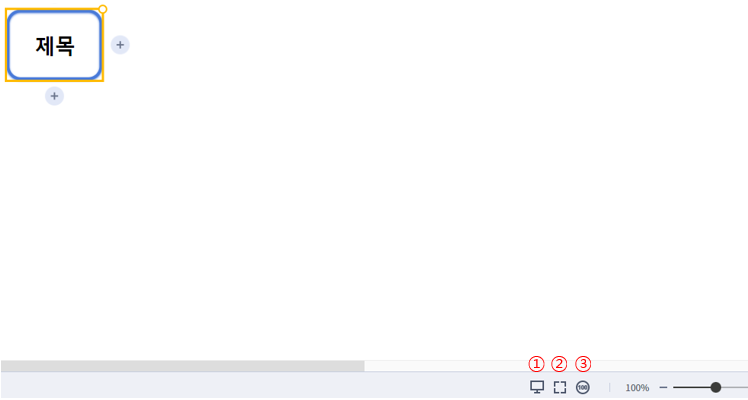
1. 전체화면 설정이 가능하며 전체화면 해제 시 ESC를 눌러 해제 할 수 있습니다.
2. 맵 전체를 화면에 맞출 수 있습니다.
3. 사용중인 맵의 비율을 100% 보기가 가능하며 우측 스트롤로 비율을 조정 할 수 있습니다.
 ■ 툴바 메뉴
■ 툴바 메뉴
글자 크게/작게/굵게 하기, 스타일 복사, 진행방향, 색상, 링크, 말풍선, 가지 삭제/속성 제거, 툴바고정,더보기의 기능이 있습니다. (자세한 내용 “iThinkWise로 디자인하기”에서 확인할 수 있습니다.)
Created with the Personal Edition of HelpNDoc: Full-featured EPub generator